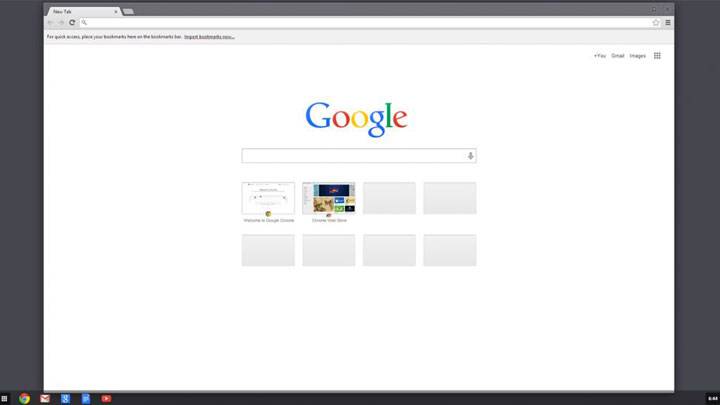

The Google Chrome remains the ultimate choice for most users, probably due to user interface, features, simplicity and speed. It scores especially high on security with its Sandboxing technique. It blocks malware and compartmentalizes what happens in one tab from other tabs. It’s great against attempts to steal personal information and monitoring online activities by inimical persons.
But every now and then, almost every Chrome aficionado has claimed their hair-splitting desperation against the slowing down of the entire experience due to Google Chrome’s hogging the CPU. The ever ubiquitous internet has even come up with a word for that – it’s called ‘Hour glass Syndrome’. Well, it has got nothing to do with the hourglass figure you earmarked as a new year resolution at new years eve. So, what can be done about it? Here are the fixes for sorting out your Chrome Browser. The order of action is in an order from the simpler to the most complex.
1. Do a spyware check on your system, it can be done with an inbuilt antivirus add-on or by downloading a free version.
2. Empty your cache.
3. Clear all the cookies from your browser, more so if there have been errors with images and videos being not displayed.
4. Clear the Old Registry Keys, they might be misaligned or misdirect your CPU with additional load.
5. Defragment the computer Hard Disk. It will clear lots of space and delete the errors.
6. Check your Antivirus and Firewall. Though occasionally, but they do tend to interrupt with the internet speed and LAN connections due to conflict of protocols.
7. Disable the pesky or obsolete Add-on’s. Over a period of time, we collect and install numerous Add-on’s for added convenience and security. With the passage of time, they become heavy and unyielding, time for the routine utility check.
8. Uncheck pages running in the background.
9. Uninstall the Google Chrome and reinstall it. It will remove many bugs and start the browser with a clean slate.
10. Turn-off hardware acceleration like this, Menu > Settings > Advanced Settings > System. Then uncheck the option of Use hardware acceleration when available.
11. Use the Windows Task Manager to identify the real culprit. The easier way would be to click ‘Ctrl + Shift + Esc’. One can organize the list according to the descending order of CPU usage. Further, use ‘end process’ for processes not on your priority list which are eating up the precious CPU juice.
12. Exploit the extension in the Chrome Store called “The Great Suspender”. Actually, every tab a user opens in the browser is treated as a separate process hence hogging its own quota of CPU juice. This extension actually stops the other ten tabs in the browser, than those actually in use from running and eating into the processor speed.
13. Finally sorting out the ‘Google Chrome Helper’, it is a common name for all embedded content that runs outside the chrome browser.
The ‘Google Chrome Helper’ stands as a connection between the embedded code in the browser and the remote server, and its set on auto-run default settings. The plug-ins and processes they’re handling aren’t sometimes even listed by identifiable name because the APIs don’t permit.
The fix is like this, Firstly close all the chrome tabs without shutting it down. Go to Preferences > Show advanced settings > Privacy > Content Settings > Plug-ins. Here change the ‘Run automatically’ to ‘Click to play’. It is like disabling the image auto-download feature of Whatsapp or e-mail account. It will still allow the user to exercise the option to view the content, only the freedom of choice is with the user now.
The above list is near exhaustive and has been researched with the experts, keeping in mind the average computer user. Go On, it should now allow one to play that graphic ‘Battlefield 4’ while checking Facebook for that interesting debate.
[source :-in.techradar]
