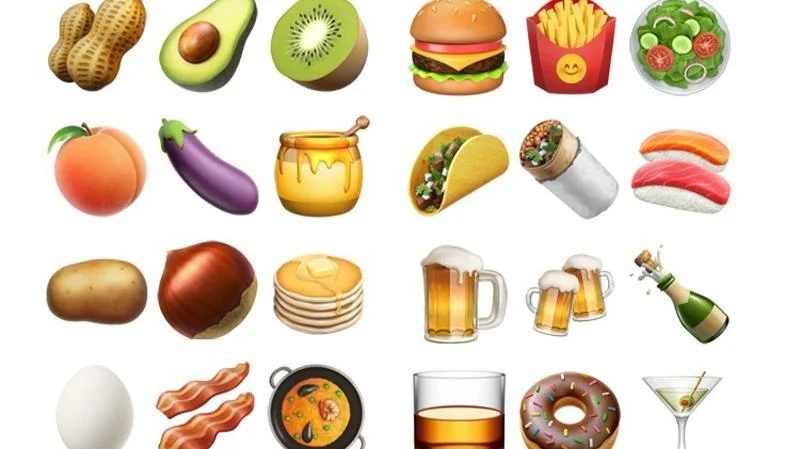

Contents
- 1 How to use emoji on iPhone, iPad & Mac: What is emoji?
- 2 How to use emoji on iPhone, iPad & Mac: New emoji in iOS 10.2
- 3 How to use emoji on iPhone, iPad & Mac: What’s the difference between emoji and emoticons?
- 4 How to use emoji on iPhone, iPad & Mac: Apple and emoji
- 5 How to use emoji on iPhone, iPad & Mac: New emoji in iOS 10
- 6 How to use emoji on iPhone, iPad & Mac: How to use emoji on iPhone or iPad
- 7 How to use emoji on iPhone, iPad & Mac: How to get more emoji on your iPhone or iPad
- 8 How to use emoji on iPhone, iPad & Mac: How to get iOS emoji on Android
How to use emoji on iPhone, iPad & Mac: What is emoji?
Emoji (it’s a plural noun – technically, the question should be “what are emoji?”) are the ideograms – smileys – used in electronic messages and on websites. You may know them more generally as ’emoticons’, but emoji are a specific subset of that phenomena. Emoji are widely used in Japanese culture, but their use has spread around the world, and on to many devices.
‘Emoji’ is itself an Anglicised version of the Japanese words for ‘picture’ and ‘character’, which is pretty self-explanatory. Emoji are incorporated into Unicode, and are therefore now available on many Android devices, within Google’s Gmail and – yes – on your Apple device. You just have to find them to unlock the fun. (See also: 66 awesome tips & tricks for iPad and iPhone users.)
How to use emoji on iPhone, iPad & Mac: New emoji in iOS 10.2
In mid December 2016, Apple released iOS 10.2 for iPhone and iPad, and with it came new emoji including a set of new job and equal-gender emojis. There are 72 new characters, including a female firefighter and a female scientist, as well as other new emoji like an avacado, a shark, an eagle and a gorilla. Many emoji have been redesigned too, so you may find that some of your favourites now have a new appearance.
How to use emoji on iPhone, iPad & Mac: What’s the difference between emoji and emoticons?
The essential difference between emoji and emoticons is that ’emoticon’ is a general term for smiley faces used in text messages. When you use 🙂 and it resolves to a face graphic, that is an emoticon. Emoji are graphics you insert from a special keyboard, whilst composing messages.
There are many more emoji than there are emoticons, and they are standardised images built into mobile devices such as iPhones and iPads. You may also find that some emoji have a particularly Japanese flavour. Japanese foods, animals and characters feature widely. And some images just don’t translate.

How to use emoji on iPhone, iPad & Mac: Apple and emoji
Emoji first appeared on Macs as far back as OS X 10.7 Lion. iOS of course allows you access several hundred emoji. In both cases you can use emoji in most apps, whenever you access the onscreen keyboard. We talk about how to use emoji on your Mac in this feature: Four fun ways to customize your Mac. So lets now look specifically at using emoji on your iPhone or iPad.
From time to time Apple adds a few new emoji to iOS as part of a software update. One of the biggest emoji updates of recent years was iOS 8.3, which came out in 2015. iOS 8.3 had a heavy focus on emoji improvements, bringing an updated emoji picker that organises emoji into categories in an easily scrollable list.
Apple also gifted iPhone and iPad users a new and diversified set of emoji that includes expanded family options, and emoji skin tone modifiers for changing the look of people emoji to be more ethnically diverse and accurate. There are also several new flags.

And, Apple being Apple, there are updated phone, computer, and watch emoji that resemble the iPhone, iMac, and Apple Watch.
How to use emoji on iPhone, iPad & Mac: New emoji in iOS 10
There were also lots of new emoji in the first iteration of iOS 10, but there appears to be some confusion about whether changes to the ‘gun’ emoji (which is being replaced by a new ‘water pistol’ emoji) are a political gesture or not.
In its press release, Apple says only this:
“More than one hundred new and redesigned emoji characters will be available to iPhone and iPad users this [autumn] with iOS 10. This exciting update brings more gender options to existing characters, including new female athletes and professionals, adds beautiful redesigns of popular emoji, a new rainbow flag and more family options. Apple is working closely with the Unicode Consortium to ensure that popular emoji characters reflect the diversity of people everywhere.”

The accompanying picture shows the new water pistol, but doesn’t explain whether there is a political dimension to the move. When contacted, Apple declined to make an official statement on this matter.
It is quite a nice water pistol, though.
How to use emoji on iPhone, iPad & Mac: How to use emoji on iPhone or iPad
We have a very in-depth guide, that I urge you to check out: how to use the Emoji keyboard on iPhone or iPad. Here’s the short version – first you need to enable the emoji keyboard. Go to Settings > General > Keyboard. Now tap: Keyboards. Select Add New Keyboard, and then tap Emoji. In this shot the keyboard has been added.

Now, whenever you are in Mail, Messages or any of the text-input apps, you have to open the emoji keyboard to use the little blighters. When you can see the keyboad, just tap the Smiley face icon to go straight to the good stuff, or press and hold the Globe key and then select Emoji. Tap the icons at the bottom of the keyboard to switch emoji themes. Within each theme, you can swipe left or right to view more. To see emoji you’ve used recently, tap the Clock icon. It’s emoji o’clock, so get cracking.![]()
How to use emoji on iPhone, iPad & Mac: How to get more emoji on your iPhone or iPad
There are multiple apps on the app store that purport to offer additional emoji to your iPhone- or iPad’s arsenal. Most are paid for. In each case you install the app and then enjoy additional and colourful emoji. If you are new to emoji I would suggest using the built-in iOS keyboard until you feel you have exhausted its creative capabilities. Otherwise you could end up spending your hard-earned on emoji you neither need nor want. (But then, I am grumpy. And old.)
How to use emoji on iPhone, iPad & Mac: How to get iOS emoji on Android
One minor issue with emoji is that although they are standardised, they don’t always play nicely between devices on different platforms. Emoji sent from Android to iPhone (and vice versa) don’t always display correctly. Perhaps unsurprisingly, many Android users are keen to get their hands on the lovely iOS emoji. I am an Android user, and I have yet to find a way of doing this that doesn’t require you to root your Android phone. I know many people are uncomfortable with this, so if you know of another way do let me know in the comments below.
If I was doing this, I would install BusyBox from the Play Store on my rooted Android phone. BusyBox is a set of extra utilities required by certain rooted apps, in order to work properly. Launch BusyBox and grant it root permissions, then install it. Once you have a rooted phone with BusyBox, all you need to do is install Emoji Switcher from developer Steven Schoen. Launch the app and grant it root permissions. Choose your the iOS emoji. The app will reboot your phone and you will now have iOS emoji. Enjoy them, but use them wisely!
[Source:-Mac World]
