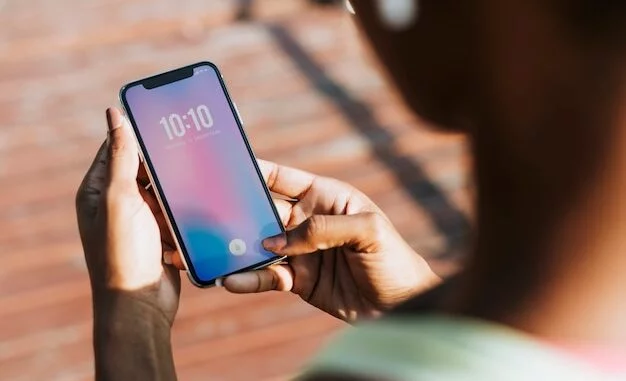

With iOS 18, iPadOS 18, and macOS Sequoia, Mac brings a new Diminish Interferences Center mode that focus on notices to limit interruptions while ensuring that you don’t pass up anything significant. It’s one of the Macintosh Insight includes that showed up with iOS 18.1, iPadOS 18.1, and macOS Sequoia 15.1 Designer Beta. This very helpful expansion permits you to keep steady over your significant warnings while obstructing every single undesirable interruption. Peruse on to realize what is Diminish Interferences Center mode, how it works, and how to utilize it on your iPhone or iPad.
Contents
What Is Lessen Interferences Center Mode in iOS 18
Diminish Interferences is another Center Mode in iOS 18 that utilizes Apple Knowledge to surface just the significant warnings while sifting through all the other things. With this component turned on, you’ll just see warnings that could require prompt consideration, similar to notices about your dental visit arrangement or an early pickup from playschool.
With the Diminished Interferences Center Mode, you oversee the warnings streaming to your gadgets and have the opportunity to conclude who can intrude on you and when. It merits realizing that this component is just accessible on gadgets viable with Apple Insight. Thus, you can utilize it on iPhone 15 Genius, iPhone 15 Star Max, Mac Silicon iPads, and M-series Macintoshes.
The most effective method to Utilize Lessen Interferences Center Mode
You can set up and utilize Decrease Interferences like some other Spotlight mode on your iPhone. Very much like the current Center modes, the new expansion additionally gives you command over what applications can hinder you, what individuals can contact you, what backdrop you use, and what lock screen and home screen you need on your gadget.
While Apple Knowledge does the prioritization, the Lessen Interferences Center Mode additionally permits you to make special cases. So you can make a rundown of individuals and applications you wish to get notices from. This is the way to utilize and set up Lessen Interferences Spotlight Mode on iPhone or iPad:
Note:
Decrease Interferences Center Mode is just accessible in iOS 18.1, iPadOS 18.1, and macOS Sequoia 15.1 Designer Beta on Macintosh Knowledge Viable gadgets. Since the component is in beta, it could have a few bugs.
- Open the Settings application and explore to the Center area.
- Tap on the “+” symbol from the upper right corner.
- Center Modes around iOS
- Pick Decrease Interferences and tap on Tweak Concentration.
- Alter Diminish Interferences Concentration
- You’ll see the “Wise Forward leap and Quieting switch is turned on of course.
- Assuming you wish to alter a current concentration, tap on it, and turn on the Keen Forward leap and Quieting choice.
- To permit/block notices from specific individuals, tap on Individuals.
- Permit or Block Notice in Concentration
- Then, at that point, select either Quietness Notices From or Permit Warnings From, and tap on Add Individuals
- We suggest picking “Permit Warnings From” as opposed to Quietness. Along these lines, you need to pick a couple of names you’re glad to get warnings from.
- Redo Spotlight Modes on iPad
- Whenever you’ve done this, return, tap on Applications, and rehash something very similar. To miss time-delicate warnings from any application, turn on the Time Delicate Notices switch.
Going ahead, Apple Knowledge will work in the background and you’ll just get significant notices. For example, assuming that you receive an email saying your dental arrangement is affirmed for 4 PM today, it will be moved to need warnings since it has the present date and needs your consideration. Additionally, you can likewise decide not to see any notices from one contact or ten applications on your gadget.
