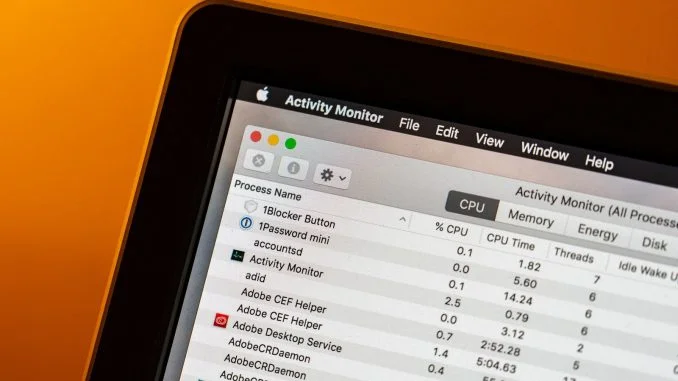

ac users around the web are reporting that new malware affecting macOS is circulating under the name mshelper. The malware apparently causes a Mac’s processor to run near 100%, which could prevent other applications from performing well or, in some cases, at all. Continually running the processor at its maximum capacity also has the effect of draining a Macbook’s battery more rapidly which will have an adverse effect on its overall health.
If you’re experiencing these problems and think it might be due to the mshelper malware, know that you can remove it from your system. Here’s what you need to do.
How to check your Mac for mshelper
To see if mshelper is running on your Mac, you’re going to need to open up Activity Monitor.
- Open Activity Monitor from your Dock or Utilities folder.
- Click CPU if it isn’t already clicked.

- Click Process Name to place all of the processes in alphabetical order, or %CPUto place them in the order of largest percentage of the processor that they’re using.
- Scroll through the list until you find mshelper. When sorting by processor usage percentage, it should be near the top.

The process automatically starts up again if you kill it, so there’s really no need until you remove mshelper from your system.
How to remove mshelper
These steps involve going into your Mac’s Library folder.
- Open a new Finder window.
- Click on your Mac’s internal storage.

- Open the Library folder.
- Open on the LaunchDaemons folder.

- Right-click, Control-click, or two-finger-click (when using a trackpad) on com.pplauncher.plist.
- Click Move to Trash from the menu that appears.
- Click the Back arrow in Finder.
- Click Application Support.

- Right-click, Control-click, or two-finger-click (when using a trackpad) on the pplauncher folder.
- Click Move to Trash from the menu that appears.
Questions?
If you have any questions about removing mshelper from your Mac, be sure to let us know in the comments.
[“Source-imore”]





