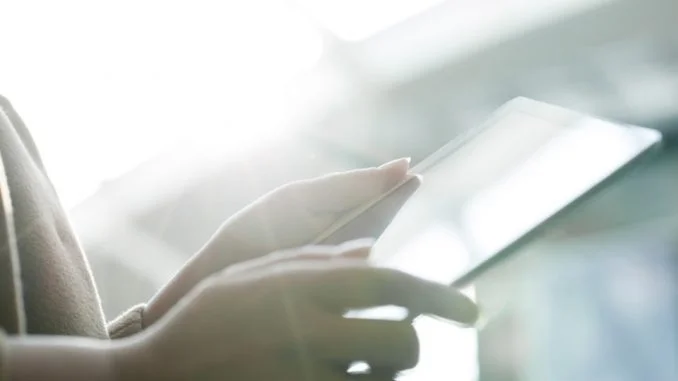

The iPhone and iPad both offer an auto-brightness option in the iOS settings, which uses each device’s ambient light sensor to detect the light levels in the room and automatically adjust the display brightness accordingly. In brighter rooms or outdoors, iOS increases the display brightness. In darker environments or at night, it will lower the brightness.
Listen to millions of songs for free with a 30-day trial of Amazon Music Unlimited.
This is handy in that it generally keeps your iPhone or iPad screen’s brightness appropriate for the lighting conditions without requiring you to go into Settings or visit Control Center. It also helps save battery life, as your device’s display is often the largest battery life eater and auto-brightness prevents the screen from being brighter than it needs to be.

But sometimes iOS’s “guess” at what the iPhone’s brightness should be isn’t what you want. For example, it may be quite dark in a room but you want to have maximum brightness for a particular app or movie. Or you may want to reduce screen brightness to save on battery life in an otherwise bright room.
You can always override iOS’s auto-brightness by manually adjusting the brightness via the Control Center or in Settings > Display & Brightness. But if you prefer to manually control your iPhone or iPad’s screen brightness all the time, you can simply turn off the iOS auto-brightness feature. Here’s how.
Disable Auto-Brightness
To disable auto-brightness, grab your iPhone or iPad and head to Settings > General > Accessibility > Display Accommodations.

Here, you’ll see a number of display-related accessibility options, including the option to invert colors or, on the 10.5-inch iPad Pro, limit the display’s frame rate. What we’re looking for, however, is the Auto-Brightness option. Just toggle this option off and your iPad or iPhone will no longer automatically adjust the screen brightness.
Just a heads up if you go this route, however. Disabling auto-brightness of course means that your device’s screen may be too dim to see when you first start using it outside, and you may be blinded by a screen at full brightness if you turn your device on in a dark room, with both situations forcing you to scramble to Control Center and manually set a more appropriate brightness. If you’re OK with these limitations, though, you’ll never have iOS change the brightness level you’ve manually set again.
Want news and tips from TekRevue delivered directly to your inbox? Sign up for the TekRevue Weekly Digest using the box below. Get tips, reviews, news, and giveaways reserved exclusively for subscribers.
[“Source-tekrevue”]
