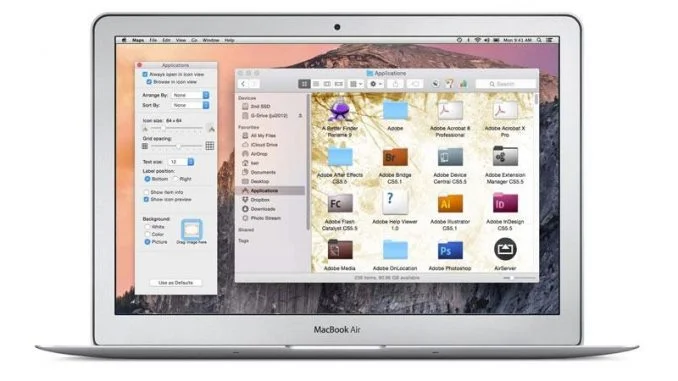

Apple has historically been known – perhaps unfairly – as a company that likes to make decisions for its users. Steve Jobs once famously said that “a lot of times, people don’t know what they want until you show it to them.” And the company still likes its OS platforms to work in a particular way, rather than allowing users to heavily customise the interface.
But in macOS at least, it’s possible to make some limited cosmetic modifications and personalise the look of your Mac’s desktop, and in this article we show how. If you want to go further and substantively personalise the Mac interface you’ll need to get into the realm of third-party tools, so we’ll look at those too.
Change the wallpaper
 It’s easy to change the wallpaper on a Mac: just right-click the desktop and select Change Desktop Background, or open System Preferences and select the Desktop & Screen Saver option.
It’s easy to change the wallpaper on a Mac: just right-click the desktop and select Change Desktop Background, or open System Preferences and select the Desktop & Screen Saver option.
You can set your own image by simply dragging it on to to the screen preview rectangle at the top left. (Select Fill Screen, Center or however you want the image to be fitted to the screen space using the dropdown to the right of this rectangle.) And any time you find a picture you like while using Safari, right-click it and select Use Image As Desktop Picture.
If you want the desktop to change automatically, select a folder from which to draw these images and tick ‘Change picture’ and select a frequency. We recommend using ‘Random order’ as well.
Here’s a handy hint: you can easily make the wallpaper thumbnail images larger in System Preferences by hovering the mouse cursor over them and using the pinch-expand gesture on your trackpad.
Apple provides some amazing images as part of its screensavers and you can nab them for desktop wallpaper. Click a blank spot on the desktop, then tap Shift + Cmd + G. In the dialog box that appears, paste in /Library/Screen Savers/Default Collections. Select one you like then right-click and Set Desktop Picture.
Read next: How to find wallpaper and screensaver images on a Mac
Customise the interface
 Apple allows a very modest set of visual customisation options for your Mac’s interface, and you’ll find the options by opening System Preferences and clicking the General tab.
Apple allows a very modest set of visual customisation options for your Mac’s interface, and you’ll find the options by opening System Preferences and clicking the General tab.
The first three dropdowns on this screen let you set the buttons, menus and windows in either blue or graphite; highlights (when selecting text or an icon) in any of nine preset colours, or from anywhere on a colour wheel by selecting Other; and the sidebar icons in Finder as small, medium and large. Yep, it’s not a whole lot of choice.
In among the dropdowns, however, you’ll see two more tickboxes. There’s a dark mode, which turns the dock and the top menu bar and dropdowns black – this looks quite sharp, we think. And you can set the top menu bar to automatically hide and reappear when moused over, if you want.
Also in System Preferences you can mitigate some of the ‘flat’ look in recent editions of macOS by clicking the Accessibility icon, selecting Display at the left, and putting a tick alongside either ‘Reduce transparency’, which will turn off translucent window backgrounds, or ‘Increase contrast’, which will add thin black borders to windows and toolbars.
