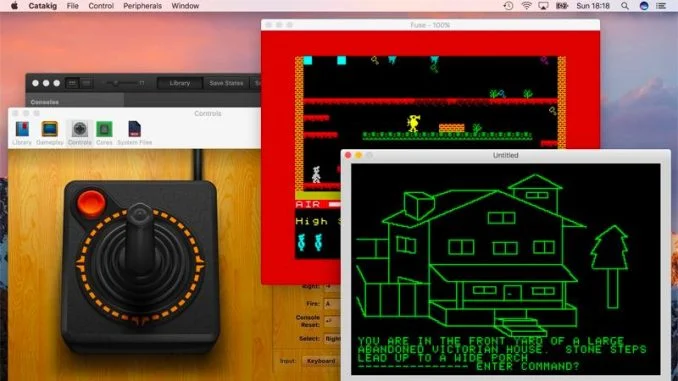

What are the best Mac emulators? What’s the best way to run old software and retro console games in macOS?
Software and videogames were once on borrowed time, surviving only as long as the hardware on which they ran. But then systems became powerful enough to successfully mimic those that came before. So began the age of emulation.
Today, even a years-old Mac can emulate a huge range of older hardware, giving you the chance to relive old favourites, or to experience apps and games you might have missed. Emulation is also vital from an archiving standpoint, keeping safe countless pieces of software that would otherwise disappear forever as the media they’re stored on degrades.
In this feature, we explore the current state of emulation on macOS. We begin with how to emulate old Apple hardware such as the Apple II and Macintosh Plus. We then delve into emulating ancient PCs, classic consoles, arcade games, and a few much-loved home computers.
Read next: Best free web browser games for Mac | Best Mac games
Contents
- 1 Best Mac emulators guide: The obligatory warnings bit
- 2 Best Mac emulators guide: Apple II emulation on macOS
- 3 Best Mac emulators guide: How to emulate Macintosh Plus
- 4 Best Mac emulators guide: Emulate Mac OS 9 with SheepShaver
- 5 Best Mac emulators guide: Emulate DOS with Boxer
- 6 Best Mac emulators guide: OpenEmu – NES, Mega Drive & beyond
- 7 Best Mac emulators guide: Emulate arcade games with MAME
- 8 Best Mac emulators guide: How to emulate C64
Best Mac emulators guide: The obligatory warnings bit
Before we begin, it’s worth noting a few snags relating to emulation. First, emulation isn’t always plug-and-play – but we will outline how to get started with emulators we cover. Secondly, macOS may complain some of our recommended emulators are from unidentified developers, and therefore won’t launch them. To get around that, Control-click the relevant app in Finder, select Open, and click Open in the subsequent warning dialog box.
Finally, there are legal issues surrounding some emulation. Ownership of old software varies wildly; rights for individual titles may be fiercely guarded, disputed, entirely unknown, or even long ago released into the public domain. Also, your right to download and use digital copies varies from country to country. Even if you own the original hardware and software, you may find yourself technically on the wrong side of infringement legislation unless you extract the ROMs yourself.
That all said, it’s vanishingly unlikely you’ll get a knock on the door from the boys in blue if you fire up an old copy of Choplifter for Apple II on a brand-new MacBook Pro.
Best Mac emulators guide: Apple II emulation on macOS
People often forget many Apple II features were based around gaming. The machine’s creator, Steve Wozniak, wanted the Apple II to play a decent game of Breakout, in order to impress his computer club chums. Hence this early entry into home computing hardware came with colour graphics, sound, and joystick connectivity.
The simplest way of getting Apple II apps and games up and running on your Mac is to head online. The Internet Archive and Scullin Steel both have Apple II emulators that enable you to load apps and games in a browser. Generally, Chrome’s the best option, more successfully dealing with audio than Safari.

(Long-time favourite Virtual Apple II currently has issues in Safari and Chrome, but worked during testing in Firefox, so that’s an alternative – and it has a huge selection of software to try.)
If you want a Mac app, your best bets are Catakig and Virtual II. In both cases, you’ll need to find online or elsewhere a set of Apple II hardware ROMs and also relevant disk images (DSK files) for software you wish to load.

Catakig’s main advantage is that it’s free, and although it’s not been updated since 2006, it works fine in macOS Sierra. Put your Apple II ROMs in the same folder as Catakig before startup, use Command+N to open a new Apple II, select your model and click Create. Then hit Space to give it power and use the Peripherals menu to load a disk.
If the software doesn’t load, reboot the virtual Apple II from the Control menu, which also houses speed controls to zoom through loading times and boring bits. Most Apple II games offer keyboard controls – consult their documentation – and those that require joysticks can be controlled using the mouse for directions and Command/Option for the two joystick buttons.

Virtual II is an entirely different beast. It’s regularly updated and feature-rich, aiming to emulate the entire experience of using an Apple II, including whirring disk noises. Licences start from £16, and you can evaluate the app prior to purchase – albeit with a large watermark in the window. From a setup standpoint, it’s no trickier than Catakig: create a new machine, click the Setup button, click ‘Select different ROM Folder’ and point the app at where your Apple II ROMs reside. Then you can drag and drop DSK files on to the disk drives in the sidebar.
For games, Virtual II’s superior to Catakig, in terms of configuration: in Setup, go to Built-in-Connections > Game Connector. The app uses your mouse by default for a joystick, but the Keyboard tab has options to activate arrow keys instead. Again, Command and Option are used for joystick buttons.
Read next: How to make retro games on Mac
Best Mac emulators guide: How to emulate Macintosh Plus
Like with the Apple II, there are browser options for running a virtual Macintosh Plus on your Mac, such as the one at jamesfriend.com.au, although they’re typically limited in terms of the software you can try. Instead, Mini vMac is the emulator to use.

Setup is simple: find and place vMac.ROM in the same directory as Mini vMac, and then drag a virtual system disk to the Mini vMac window when you see the floppy disk icon with a question mark. Once the virtual Mac boots, you can mount disk images (IMG files) by dragging them on to the emulated Mac’s desktop.
It’s worth being mindful that old-school Macs work differently from current ones. There’s no two-finger scrolling windows, so you’ll need to click scrollbars; you also need to click and hold menus, because they don’t stay open when you click one. Disk images also tend to be happiest when you treat the virtual machine like a real one, dragging them to the Trash when you’re done, and shutting down the virtual Mac with Special > Shut Down.
On the app itself, it’s not been updated for Retina displays, but that doesn’t affect usability. Also, there’s no Command+Q to quit, because that would clash with the virtual Mac. To quit, therefore use Mini vMac > Quit Mini vMac.
Best Mac emulators guide: Emulate Mac OS 9 with SheepShaver
Should you want to delve into the Apple period between the Macintosh Plus and OS X, SheepShaver will emulate Mac OS 7.5.2 through 9.0.4. Set-up is a touch more involved than with earlier Apple computers. You’ll need a Mac ROM, named ‘Mac OS ROM’ and placed in the same folder as SheepShaver. You’ll also need a Mac OS install CD, and the relevant Mac OS software you’d like to run. With some judicious web searching, it’s possible to find pre-configured setups online, but should you want to do things yourself, Emulation.com has a full guide to get you started.

One additional note, however: SheepShaver has an odd quirk when running on macOS Sierra. You must copy the app to the Desktop, run it once, delete the original, and then move the Desktop copy back to where the original once lived. It should then work. Yes, it’s weird; just go with it.
Best Mac emulators guide: Emulate DOS with Boxer
Plenty of modern-day Mac users started out on old PCs. However, running old PC software on modern Macs requires DOSBox, a capable but sometimes fiddly and obtuse emulator (in part due to DOS itself being fiddly and obtuse). A far better bet is Boxer, a version of DOSBox designed specifically for Macs and ease of use.

The welcome window enables you to browse existing games and import new ones. The former option opens ~/DOS Games in Finder, which is preloaded with a few demos sitting atop wooden shelves. Double-click one to start playing in a preconfigured DOSBox emulator. The location of your games folder can be adjusted in the General section of Boxer’s preferences, which also has an option for automatically opening the games folder on launch rather than the welcome window.
To install a new game, click ‘Import a new game’ in the welcome window, or use File > Import New Game. Drag your folder or disk image to the drop zone that appears, and then follow the import instructions. Once a game’s installed, you can give it a friendly name and drag box art (easily found online) to it.
On first launch, a game will likely ask for the specific file you want to run. Usually, this is the game’s name (possibly abbreviated or truncated) followed by exe. Boxer will ask whether you want to do this every time you launch the title, meaning next time you double-click it in Boxer’s games folder, you’ll go right to the game.
It’s worth noting that the huge variance in classic PCs means Boxer doesn’t always get settings right. If you need to adjust a game’s speed, click the inspector button (the magnifying glass) and adjust the CPU speed. Note that when necessary you can also get at important PC keys through Emulation > Simulate Numeric Keyboard, and Emulation > Send Key. Some games may also require an old-school two-button mouse, rather than the Magic Mouse you get with a modern Mac.
Best Mac emulators guide: OpenEmu – NES, Mega Drive & beyond
OpenEmu wants to “change the world of videogame emulation”, and on the Mac it’s doing a great job. Rather than you using individual emulators, many of which haven’t been fully optimised for Mac, OpenEmu bundles everything into a single brilliantly designed app. This then becomes your central point for emulating a slew of systems, from those by Atari, Nintendo, Sega and Sony through to lesser-known hardware like Vectrex and WonderSwan.
On first run, you confirm installation of required system cores, before the main Library window appears. On the left: your installed consoles. On the right: a massive drop zone, inviting you to ‘Drag and Drop Games Here’. Act accordingly and the game files are copied to OpenEmu’s library, in a similar manner to how iTunes deals with media files. Sometimes, a Resolve request will appear at the bottom-left of the window when file types (such as BIN) could feasibly work with a number of virtual consoles – click Resolve and use the menus to select the right system for your files.
Choose a console from the sidebar and you’ll see your added games listed, many of which will have cover art automatically applied. Double-click one to play. To access – and also redefine – controls for the current system, open the Controls tab from OpenEmu’s preferences.

Note that with some systems, you’ll need additional files to get them working – BIOS files from the original hardware. The System Files tab in OpenEmu’s preferences provides specifics – and the filenames of required items. Once armed with a copy, drag it to the preferences window. The relevant warning sign will become a tick, meaning you can now play games for that system.
Best Mac emulators guide: Emulate arcade games with MAME
Having started life as a Pac-Man emulator in 1997, MAME has grown into a project that aims to preserve the entirety of arcade game history of the coin-operated variety. A rather nice side effect is being able to play said games if you install MAME.

On Mac, there have been several distinct MAME releases over the years, and now we’re sadly some way from OpenEmu’s friendliness. Even so, MAME isn’t too awful to get up and running. First, grab SLD2 from libsdl.org and drop it into /Library/Frameworks or ~/Library/Frameworks (creating the Frameworks folder first if it doesn’t already exist). Next, download the precompiled MAME64 from ChoccyHobNob. Games for MAME should be left as ZIP files and placed in the ‘roms’ folder (although you can choose another location if you like).
Fire up MAME64. It’s a Unix app rather than a native Mac one, and the interface is a bit clunky. Double-click on Configuration Options, then Configure Directories, and then ROMs, and point the app at the folder where your ROMs reside. If you want to stop MAME64 displaying in full-screen, go to Video Options, and set Window Mode to On. Click Save Configuration.

To load a game from the main menu, double-click it. You can quickly filter the menu, Spotlight-style, by typing the name of a game. Once a game has loaded, 5 inserts a virtual coin (these are, remember, virtual coin-ops), and 1 starts a single-player game. Typically, arrow keys are used for directional control and Mac modifier keys (Command, Option, Control, Shift) for action buttons, but you can examine full controls by pressing Tab in-game and choosing Input (this Machine).

Note you may sometimes find MAME64 opens to a black screen and a Terminal window will complain about video settings. If that occurs, open ~/Library/Application Support/mame/mame.ini in a text editor. Under OSD VIDEO OPTIONS, set video to OpenGL.
Best Mac emulators guide: How to emulate C64
Still listed as the highest-selling single computer model of all-time, the C64 was huge in the 1980s, with a wealth of amazing games, many of which still stand up today. On macOS, you can choose between VirtualC64 and VICE, the former being more Mac-like and the latter more flexible.
[Source:-Macworld]
