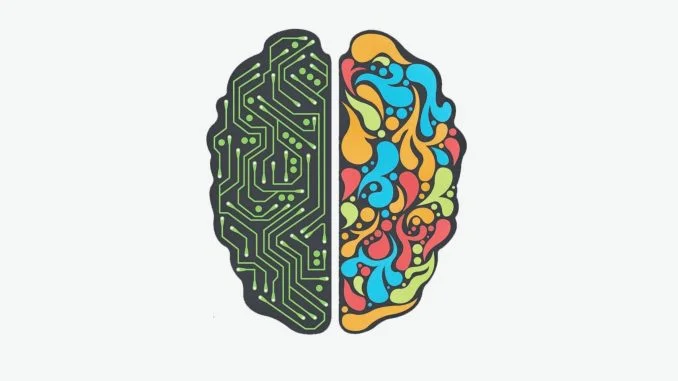

First time checking out this series? You’ll get the most value by starting at the beginning and checking out the series overview.
Note for regular readers, the already tech savvy, and IT professionals: this series is designed as a resource you can share with those you are helping or for those looking to become tech savvy on their own.
Contents
HOW TO BACK UP AND SAVE YOUR INFORMATION MANUALLY
Background, Expectations, & Best Practices |
Up until now we’ve addressed the foundation of becoming tech savvy with how to get in the right state of mind and transforming limiting beliefs. For strategy we’ve naturally tackled the two most important priorities first, getting automatic backups in place and getting a handle on password management (part 1, part 2, and part 3).
Before we move on to other topics like the best ways to navigate a user interface (UI) or shortcuts in macOS and iOS I want to wrap up the first portion of this series with a focus on how to save your information manually.
There are many reasons you may want to save your data manually in addition to having automatic backups in place. You may want to free up space on your iPhone while away from your computer, need to bring documents or data to work or school, or just want a closer eye on what is being saved.
In this article we’ll take a look at a few different ways to save and manage your data manually with your Mac, iPhone, and iPad. As with any topic, we won’t cover all the possibilities in this post, but we’ll start with a few valuable options.
iPhone and iPad |
A common issue on iOS devices is running out of storage, especially if you have a 16GB model. If you don’t have your Mac or other computer handy or maybe don’t have a computer at all these options will be useful.
iCloud Drive
One efficient way to save information manually is built-in to iOS (and macOS as well). Let’s take a look at how it works. Start by finding something you’d like to save. In this example I’m going to save a PDF from my email so I can access it from my any iOS device, my Mac or icloud.com.
Once you find the file, tapping on it will show the document and the share button (square with the up arrow) will show like in the middle image below. Depending on what app you’re in the share button may appear in different places. Next, tap Add To iCloud Drive like the photo below on the right.

Your screen will show options for where to save your file, I’m saving my PDF in the Documents folder. Once you’ve selected a location, it’s saved. To see your saved files, navigate to the iCloud Drive app.

Once in the iCloud Drive app I’ll navigate to the Documents folder and there is my PDF.

The benefits of using iCloud Drive to save information manually is you don’t have to have an external device, you can access your data from any device that you’re logged into your iCloud account or any computer from icloud.com. Just keep in mind it does use your iCloud storage and is usually best for uploading one file at a time.
Lightning and USB external drive
An external drive can be a good option if you’d like to save a larger amount of files at one time or would prefer to not use a cloud service. It’s also a great solution when you’re running low on storage on your device. For many years there weren’t really any external flash drives that plugged directly into iPhone and iPad, however, now there are some great choices.
I personally like SanDisk’s iXpand Flash Drive which features a Lightning and standard USB connection. These external flash drives are available in 32, 64, and 128GB of storage and work with the free iXpand Drive app. The 32GB option is $40. There are some cheaper options, but since you need to use the manufacturers app to utilize these type of Lightning drives, it’s worth going with a reputable brand that will provide good software.
iXpand Flash Drive is pinky sized and is really smooth to set up. When you plug it in to your iPhone or iPad for the first time it prompts you to download the app. Once you launch the app it will offer to give you a quick tour to get a feel for how it works.

You can choose to automatically back up all your photos every time you plug in the iXpand Drive or you can choose to save and manage your information manually (the automatic option isn’t quite fully automatic like iCloud Backup as you have to remember to plug it in). You can also back up calendar, contacts and other files.
The iXpand Drive app features an available storage screen that shows both the details of your iPhone or iPad storage as well as the external drive’s storage.
Two other features that are handy include the option to take and save photos directly to the drive (tap the camera icon in the upper left corner as shown in the photo above on the right), and an option to save photos from social media like Facebook, Instagram, and more.
Other Options
There are more options for external drives that work with iPhone and iPad (and Macs and PCs) such as SanDisk’s Connect Wireless Stick with 32-200GB options and LaCie’s FUEL with 1TB of storage, although this latter one doesn’t have great reviews, yet is an example of a drive with large storage that works with mobile devices and desktops/laptops.
If you’d like to revisit or set up iCloud Backups for your device or back up your iPhone or iPad to a Mac or PC, you can follow our guide here.
Mac |
External drives
The sharp part about a device like SanDisk’s iXpand Flash Drive is that you can plug it right into your Mac as well as your iPhone (you’ll notice that the folder Contacts Backup is viewable on my Mac which were saved from my iPhone). However, you can use most any external drive such as Seagate’s Backup Plus Slim 1TB, a flash drive (thumb drive) like PNYs 16GB Attache for $5 or even an SD/microSD card.
If you happen to have a 2016 MacBook Pro you’ll need an adapter to connect external drives unless you buy one that is USB-C compatible. If you have any other Mac you’ll be good to plug in most any external drive without an extra purchase.
When you plug in an external drive you’ll see it appear in the top right corner of your screen in macOS by default (if it’s not showing up you can turn this on by launching the application Finder then in the top left part of your screen (the menu bar) click Finder → Preferences → and make sure the box next to External disks is checked).

Double-click on the external drive icon in the top right of your screen. This will open a Finder window with the drive’s contents. In the top center of the Finder window you’ll see SANDISK which confirms what you’re looking at (you can always refer to this area to see what folder, location, or drive you’re looking at). The bottom left area of the above photo shows where you’ll see any devices (drives and more) that are connected to your computer along with an eject button.
At this point you can navigate to any of your folders or files on your computer and drag and drop them onto the external drive to save your data manually. You can do this multiple ways, but the way we’ll look at is using two Finder windows side by side.
Leave the external drive Finder window open, and click on File → New Finder Window next to Finder in the menu bar (upper left area of your screen).

Now you’ll have two Finder windows open like the photo below, which will make it easy to view and maneuver files. Clicking and dragging the file from the left to the right Finder window is what will save it from my computer to the external SanDisk drive. The file saved on the external drive is automatically a copy, so the original stays on my computer (where I found it).
If you’d like to move multiple files at once, hold down the ⌘ command key and click multiple files, then click and drag one of them to move them all at once.

If you’d like to create folders and organize your external drive a bit more, right click (or hold the control key and click) to get the right click menu and click New Folder. Whenever you’re ready to unplug your external drive, make sure you eject it first to avoid any problems. Right click and select Eject “SANDISK” or click the eject icon as shown in the bottom right corner of the photo below.

iCloud Drive and other options
One last option to look at for now is using iCloud Drive to pick and choose what you’d like to save. Just like the concept of saving data from your iPhone or iPad to iCloud Drive that we discussed earlier, this option will work much the same.
Launch Finder and a new Finder window should open (you can also select File → New Finder Window next to Finder in the menu bar which is in the top left area of your screen) Open a second Finder window for navigation ease.

Next find the file or files you’d like to save to iCloud Drive. When you move a file stored on your Mac to iCloud Drive it doesn’t automatically create a copy and keep the original in the same location. If you’d like to keep the original and save a copy on iCloud Drive, first right click on the file and select Duplicate(if you don’t want to keep a copy of your file(s) on your Mac you can drag the original to iCloud Drive without making a duplicate first).
In the example above the file Caramel Sauce.pdf is in the Downloads folder that is stored on my Mac (Finder window on the left).

Now that we have a copy we’ll move it and leave the original. Click and drag the file from the left Finder window to the window beside it (note at the top center area of the window on the right it is named iCloud Drive and the sidebar on the left shows iCloud Drive highlighted).

You’ll see your file(s) in iCloud Drive and you can access your data on your Mac, iPhone, iPad, and also at icloud.com. Alternately you can upload files from your computer to iCloud Drive. Go to icloud.com → log in with Apple ID → click iCloud Drive → click the upload button (cloud with up arrow in the top center area of window).
This concept also applies to using services like Dropbox and Google Drive. Each service has its pros and cons, but with iCloud Drive built into macOS and iOS it’s a nice option to start with.
Do This |
1. Pick one of the manual options to save your files covered in this article. Start with either your Mac or iPhone/iPad and get the hang of finding and accessing your files after they’ve been saved.
2. Access your saved files on a different device than the one you saved them with.
3. Repeat the process several times to become more confident, comfortable, and remember the process.
[Source:-9 to 5Mac]
